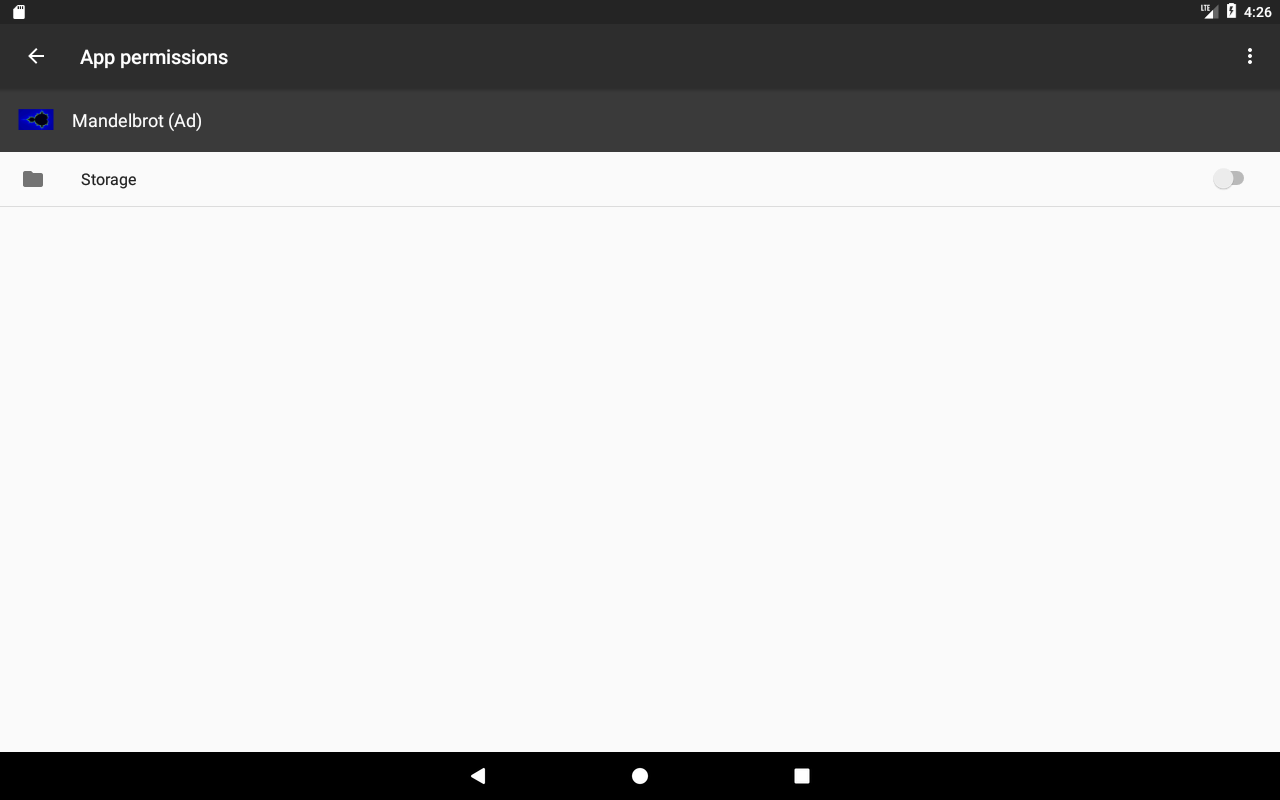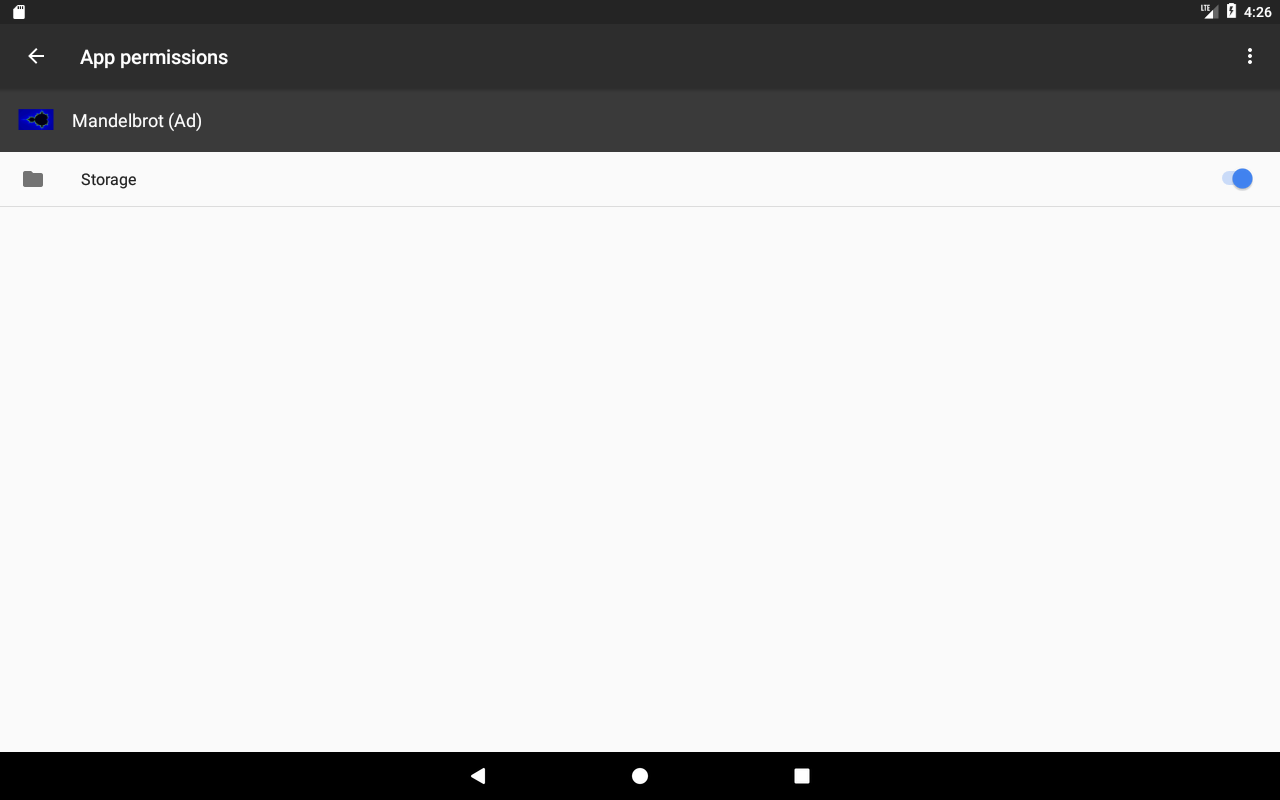Apps: Mandelbrot - Picture Puzzle - What's this?
Mandelbrot is an app for Android for drawing a Mandelbrot set. Zoom in or out and change the colors accordingly to your imagination. Save the calculation parameters or the complete picture to see it later again.
The app is available in Google App-Store or in Amazon App-Store.
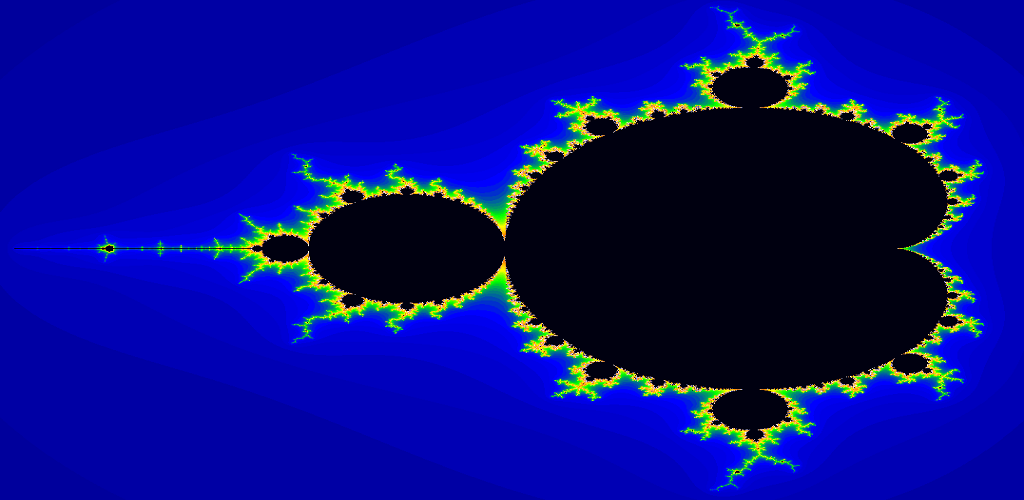
In the main view, the calculation process for drawing the Mandelbrot set is started. Simply press
![]() RUN.
You can move and zoom the displayed area with your fingers.
RUN.
You can move and zoom the displayed area with your fingers.
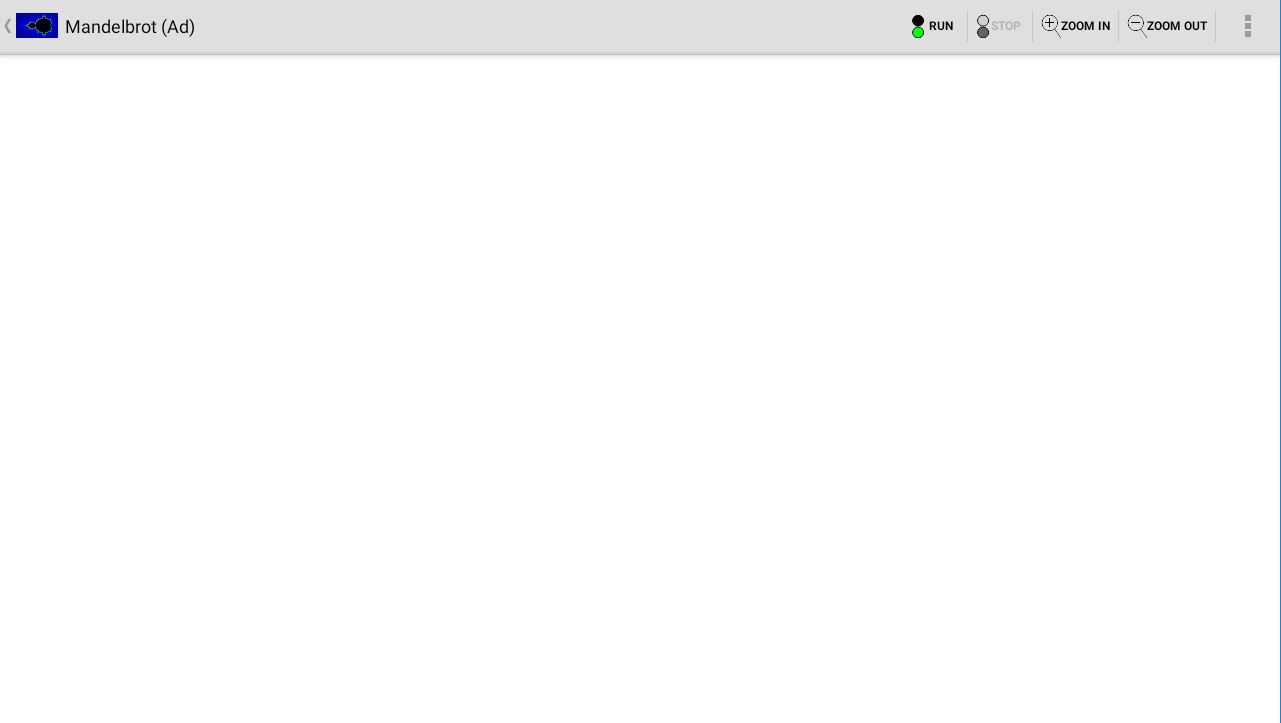
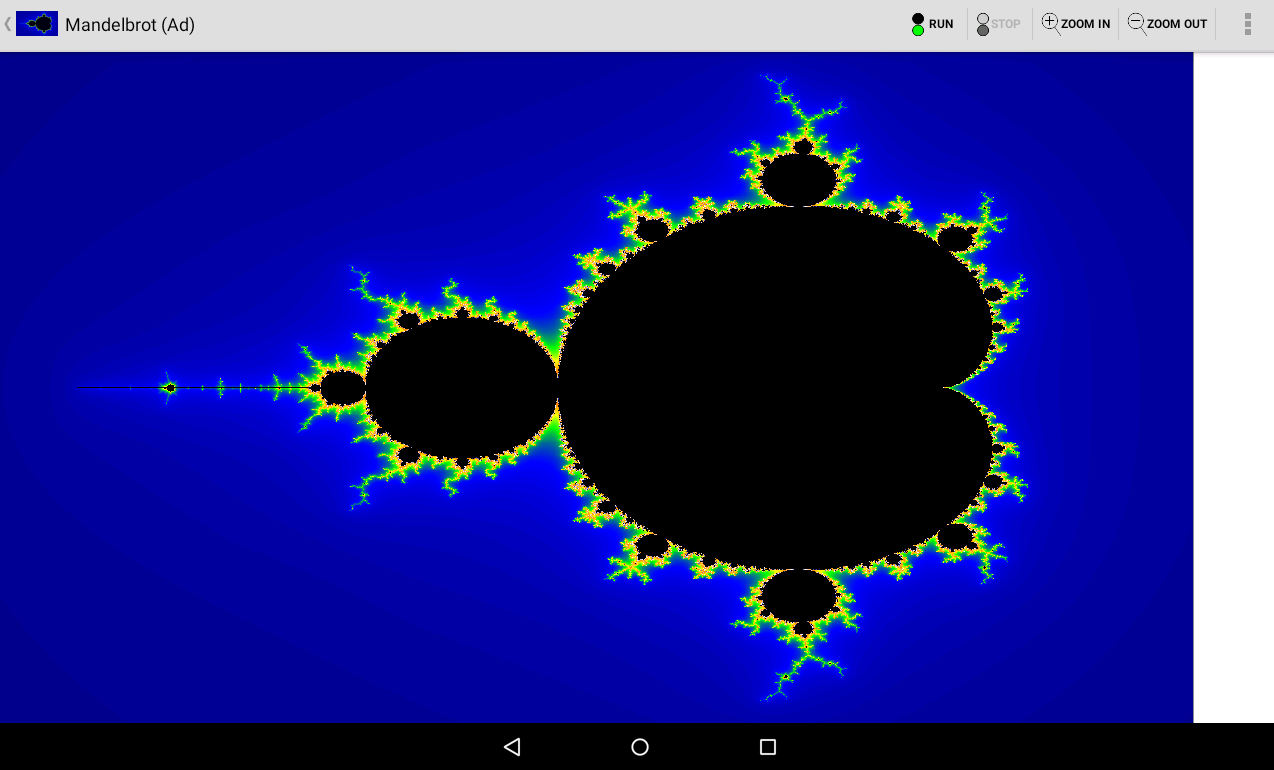
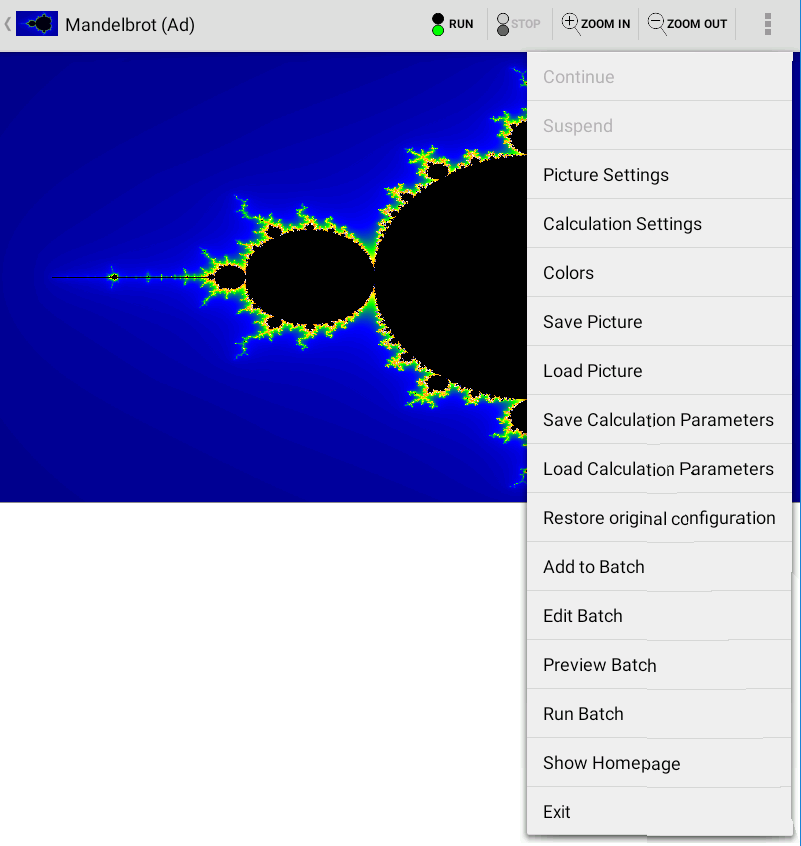
Depending on the size of the screen, you will find important functions directly above, the rest are in the menu.
| Menu item | Description |
|---|---|
| Starts the calculation and display the Mandelbrot set. | |
| Stops the calculation. A continuation is not possible. Instead, restart completely. | |
| Starts the calculation again with the middle area, so that finer details can be seen. The middle area is shown enlarged. | |
| Shows a larger range of the Mandelbrot set, i.e. additional areas from outside the previous presentation. The previous view is reduced in size. | |
| Continue | Performs the paused calculation. |
| Suspend | Holds the current calculation, a continuation is possible. |
| Picture Settings | Set the size of the calculated image. |
| Calculation Settings | Set the calculated range of the Mandelbrot set and the limits for the iteration. |
| Colors | Definition of the color scheme used. |
| Save Picture | Saves the generated image as jpg- or png-file. This can be displayed with any image viewer. |
| Load Picture | Loads an image to view. |
| Save Calculation Parameters | Saves the parameters of the calculation including colors. The calculation can be repeated with the parameter file. The parameter file is usually much smaller than the image file. If it is sent by mail, the recipient also needs the Mandelbrot app. |
| Load Calculation Parameters | Loads a parameter file to recalculate an image. |
| Restore original configuration | Restores the original state of the calculated section of the Mandelbrot set as well as the color scheme. |
| Add to Batch | Adds the current computation parameters, i.e. the section of the Mandelbrot set, and the color scheme to the batch parameters. |
| Edit Batch | With a batch, several areas of the Mandelbrot set and intermediate images can be calculated automatically. These frames can be used to create a movie. The app calculates only the single images, it can not create an MPEG movie directly. |
| Preview Batch | The images defined in the batch are calculated and displayed so that the sequence of the scenes can be checked. No intermediate images are calculated. |
| Run Batch | The images and intermediate images are calculated and displayed. If activated, the images are also stored with automatic numbering. |
| Show Homepage | Displays the homepage where this manual is located. |
| Exit | Ends the app. You can also press the app icon in the upper left corner to exit. |
The size of the calculated image can be set in the picture settings. In addition, the calculation for acceleration can be divided into several areas.
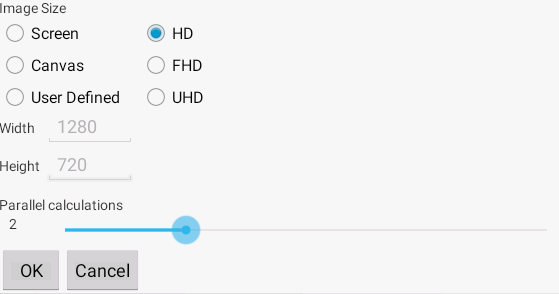
| Selection | Descriptions |
|---|---|
| Screen | Depending on the device, optimal size for viewing with an image viewer on your own device. |
| Canvas | Depending on the device, optimal size during use with the app. |
| User Defined | The width and height can be entered. |
| HD | 1280 x 720 |
| FHD | 1920 x 1080 |
| UHD | 3840 x 2160 |
The arithmetic parameters x and y determine the range of the Mandelbrot set to be calculated and displayed. This area can be set more intuitively by moving and zooming the image with the fingers in the main view. The values can then be read here.
The maximum iterations and boundary value affect the calculation. The calculation is a recursive process whose number of runs is counted. The recursion is terminated when either the boundary value has been exceeded or the maximum number of iterations. The higher the number of iterations, the more details are displayed. On the other side the calculation time rise. Selecting Fine leading to finer color transitions. Examples of the effects of these parameters are shown below.
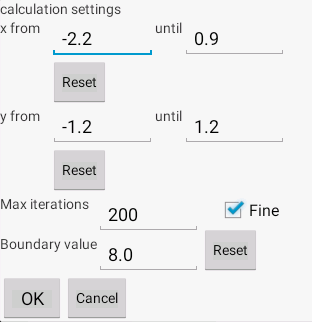
In the color settings, you can select a color scheme from a given list or define your own color scheme as a custom color scheme. With the menu item Restore you can reset the color scheme to the state it had when calling the mask.
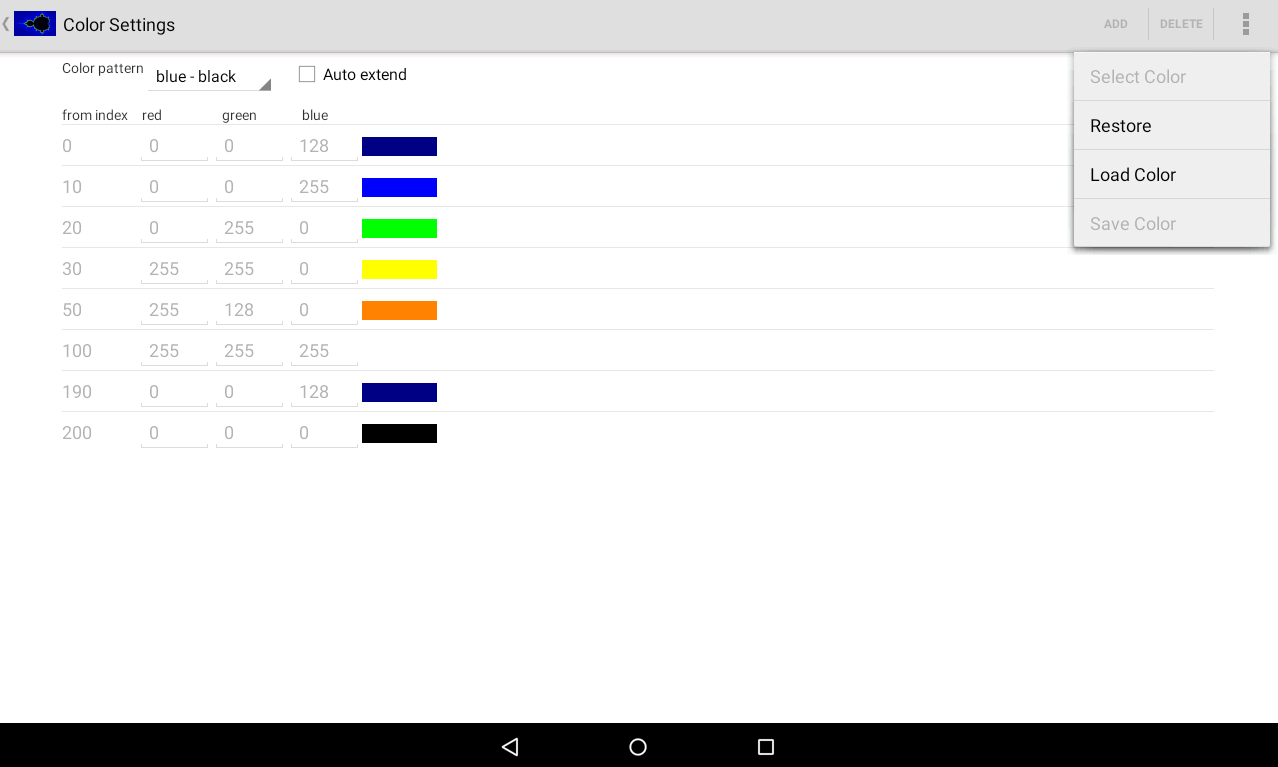
A custom color scheme can also be stored in a file or loaded from a file. For a custom color scheme, you can select a color from a palette by pressing the color rectangle or selecting Select Color from the menu. Alternatively, the RGB values can be set between 0 and 255.
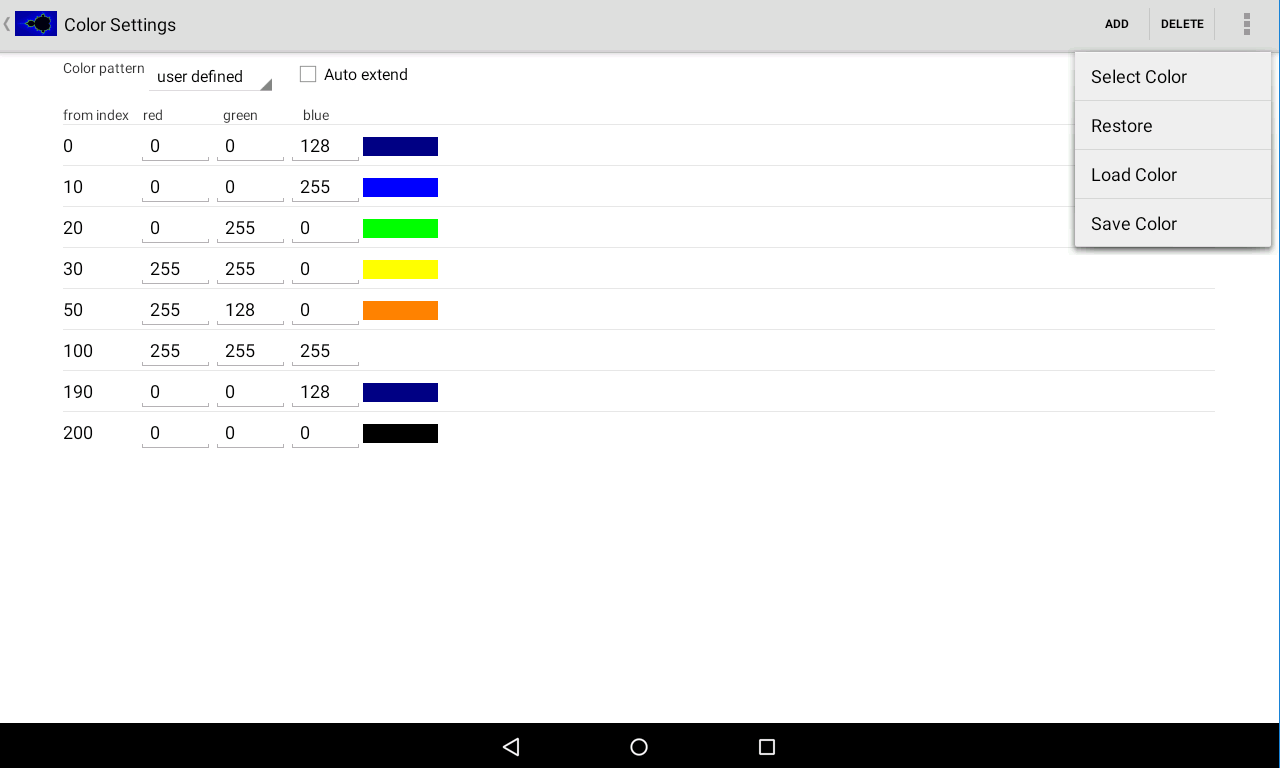
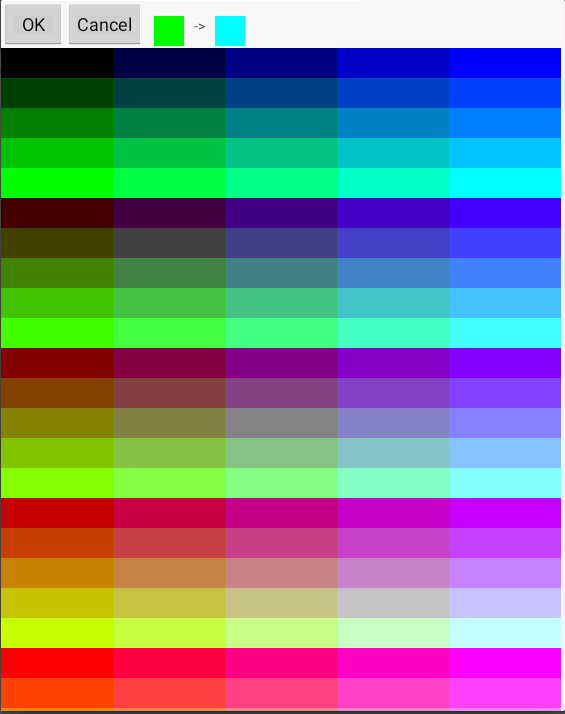
The number of iterations is counted in the calculation process of the Mandelbrot set. The number determines with the entry from index the displayed color. Possibly the color is interpolated from two color lines. If the number of iterations is greater than the last index entry, only the last color would be displayed. In order to avoid having to extend the color definition, the color definition can be automatically repeated using the Auto extend selection field.
The file dialog is used to select a filename to load or store images, colors, and parameter files in multiple menu entries.
It is possible to select the internal application directory and, if available, the SD card. Files and directories can be created and deleted.
To change into a directory please press the directory for a long time. To change to the parent directory, please select
![]() Up in the menu.
Up in the menu.
The file type is preset according to the purpose of the file. The current directory is displayed under the filename. Among the files and sub directories in the current directory are listed.
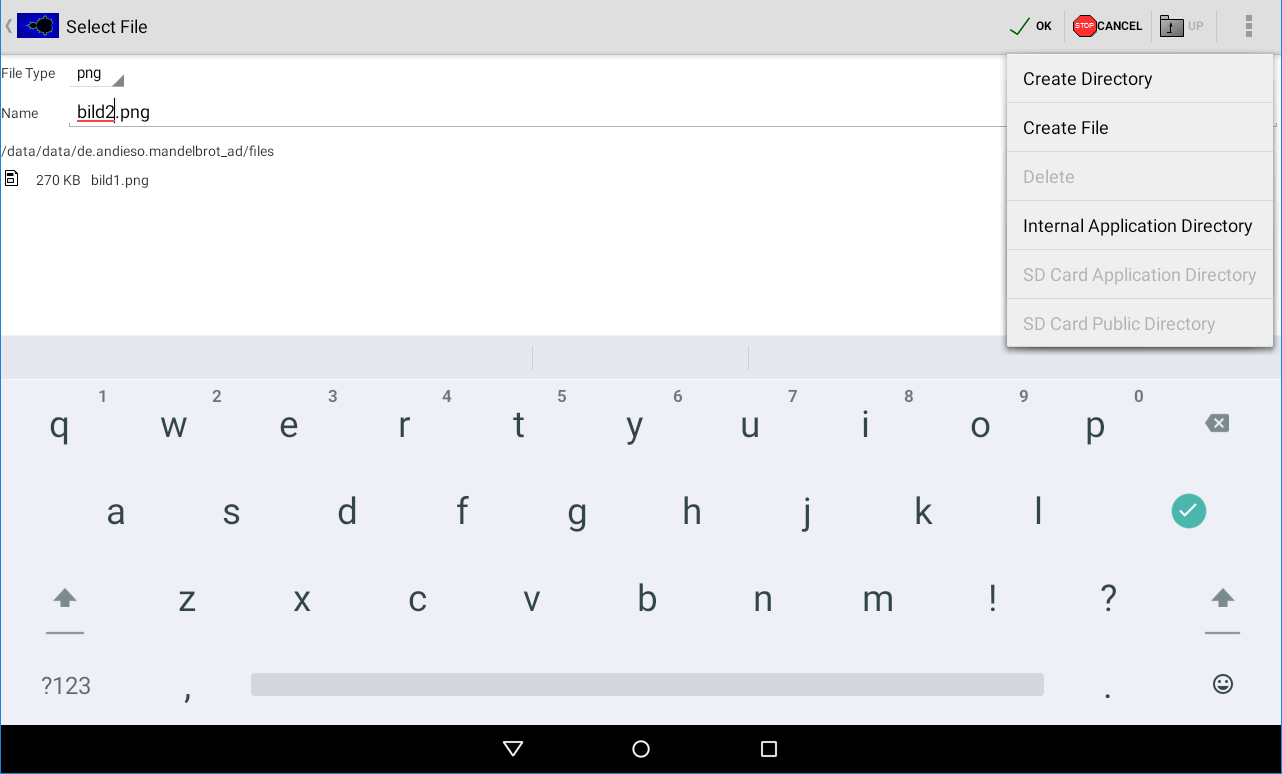
A sequence of images can be defined in the batch definition. A number of intermediate images can be automatically calculated between two defined images. This gives the individual images to a film. However, the app does not produce a movie file. For this purpose, further software is required, e.g. a video editing program. The calculation of the intermediate images can be influenced by the move mode.
| Move mode | Description |
|---|---|
| 0 | Automatic selection: 1 is selected with no or small zoom, and 2 with larger zoom. |
| 1 | For movement without zoom or only small zoom. |
| 2 | For large zoom. |
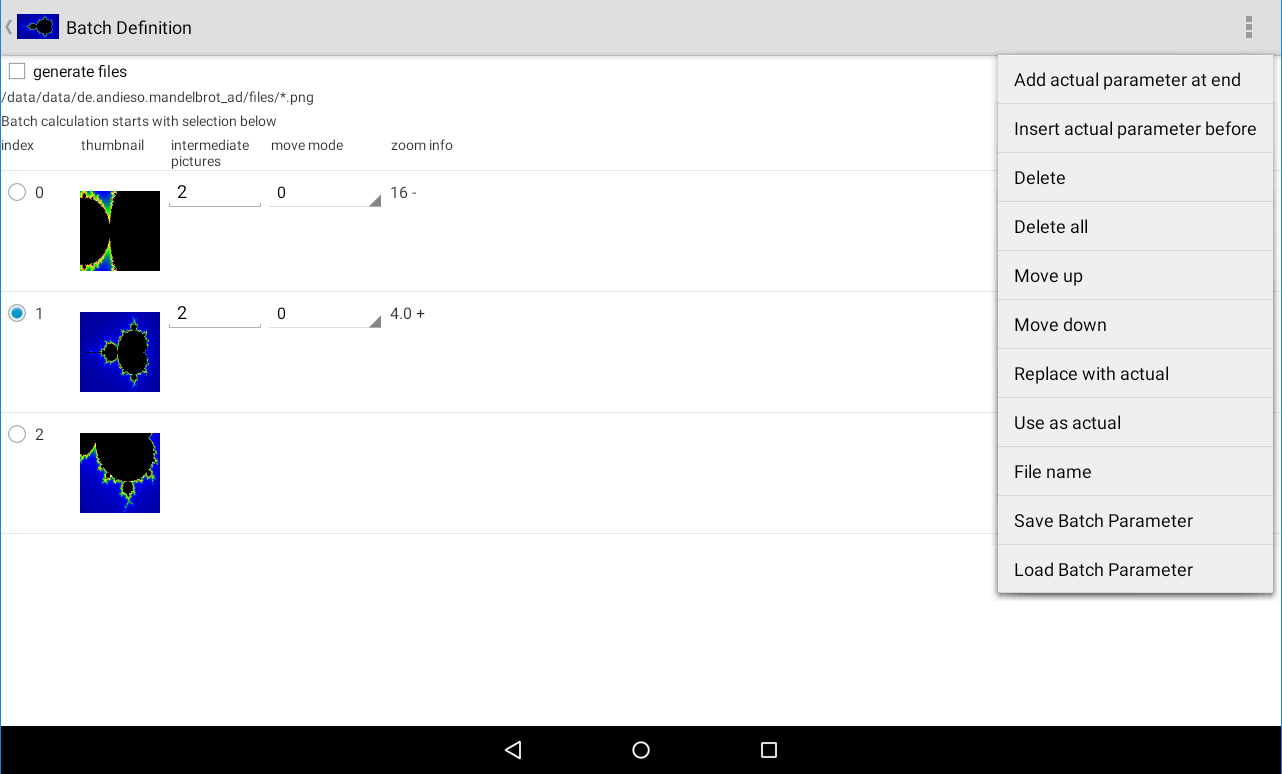
The zoom info field shows the zoom factor to the next defined image and is used for orientation. The selected entry also serves as the start of the calculation. To calculate everything, the entry index 0 must be selected before exiting the mask.
| Menu item | Description |
|---|---|
| Add actual parameter at end | The current parameters for calculating the image when Run is pressed in the main view is inserted at the end of the list. |
| Insert actual parameter before | The current parameters for calculating the image when Run is pressed in the main view is inserted in the list before the selected entry. |
| Delete | The selected entry is deleted. |
| Delete all | All entries are deleted. |
| Move up | The selected entry is moved upwards. |
| Move down | The selected entry is moved downwards. |
| Replace with actual | The selected entry is replaced with the current parameters for calculating the image when Run is pressed in the main view. |
| Use as actual | The selected entry will also be the current parameter for calculating the image when Run is pressed in the main view. |
| File name | Select the directory and file name for the calculated images. The * is replaced by the number of the index and the number of the intermediate image. |
| Save Batch Parameter | Saves all batch parameters to a file. |
| Load Batch Parameter | Load the batch parameters from a file. |
The number of iterations is counted in the calculation of the Mandelbrot set. This is an integer. This sometimes leads to staged colors.
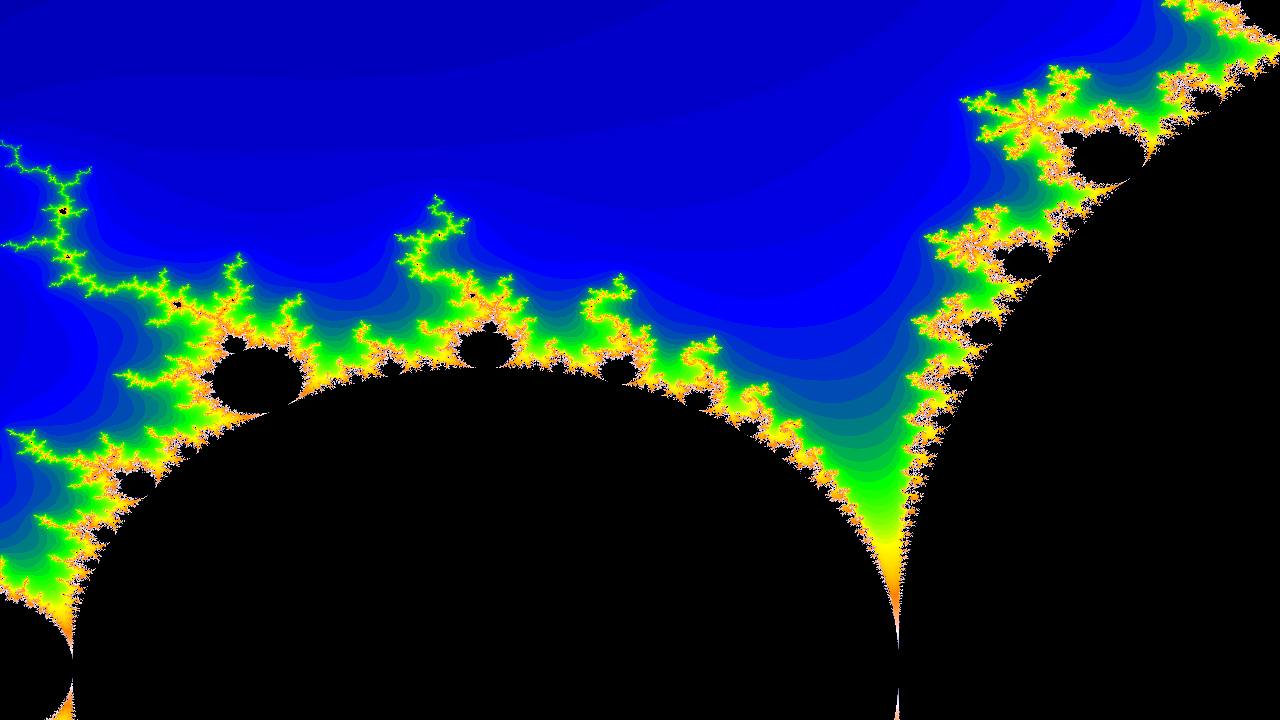
By setting Fine, the number of iterations becomes a number with decimal places, which makes the color transitions finer.
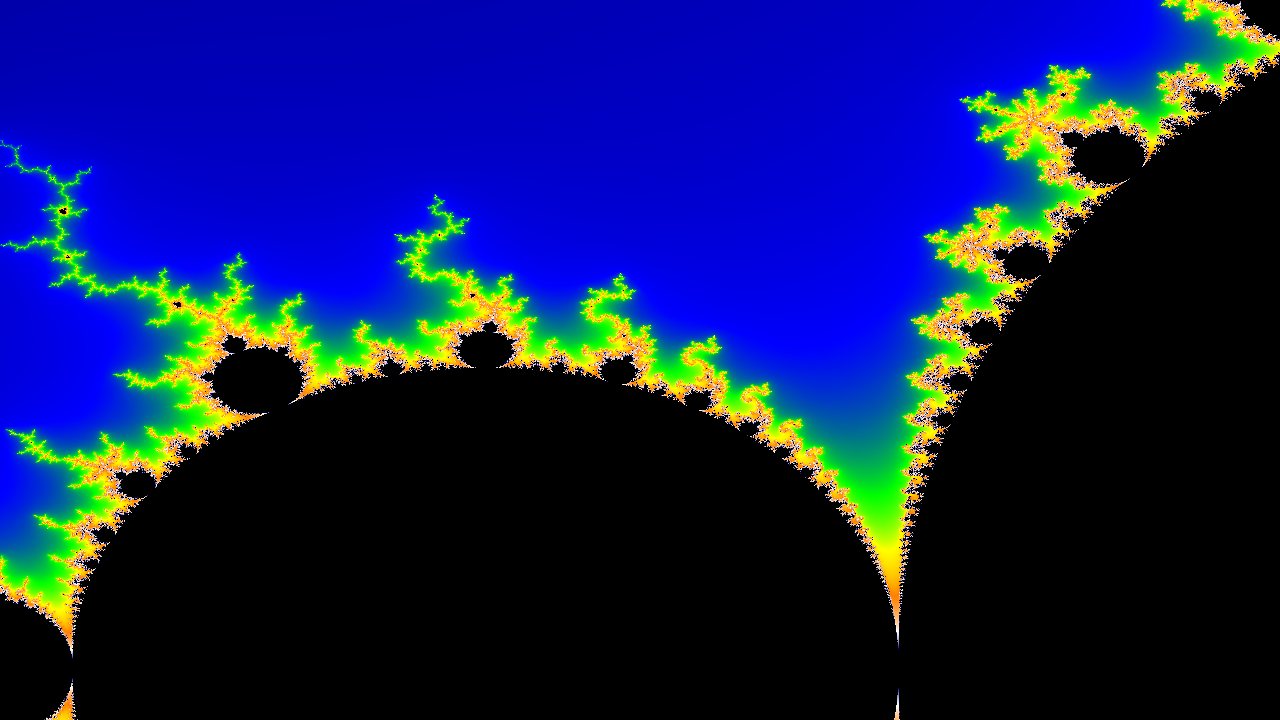
The following color definition was used for the following examples. Depending on the number of iterations in the calculation, a point in the image is displayed in the corresponding color. For example, 20 iterations as green and at 30 as yellow. At 25, a mixed color of green and yellow would be displayed. The color table is designed for a maximum of 200 iterations. By automatic expansion, however, it can also be used for higher numbers of iterations.
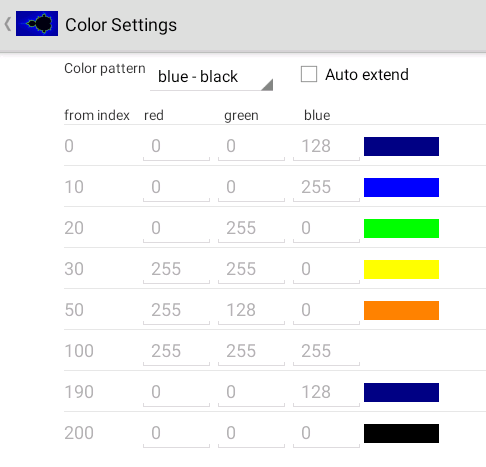
For the two following images, the maximum number of iterations was 150. In the color definition 150 is a color between white and dark blue, thus a light blue. The first image is without automatic color extension and the second one with. However, since 150 is within the color definition, the automatic color enhancement is not used so that both images are the same.
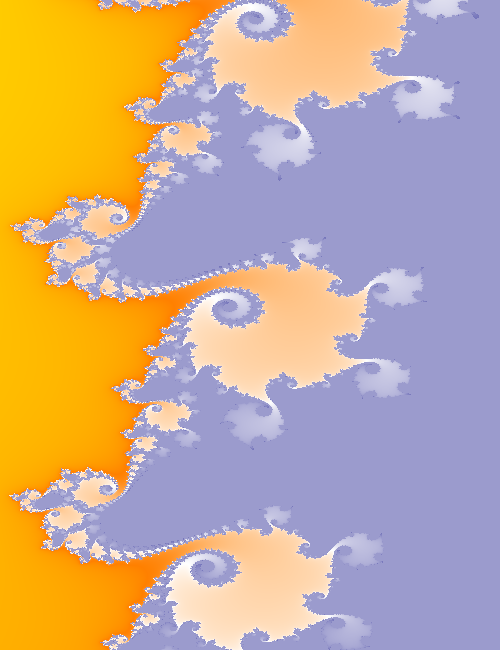
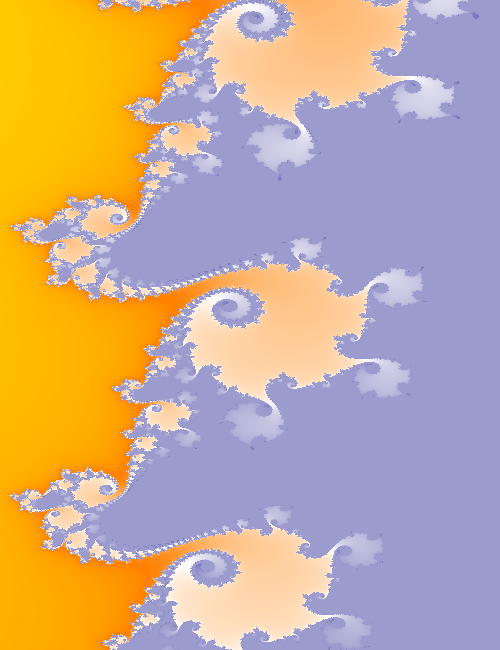
The two following images use a maximum number of iterations of 200, again without and with automatic color extension. The color definition is now fully utilized, some areas of the images are black. Since 200 is also just within the color definition, the automatic color enhancement is also not used, so both images are the same.
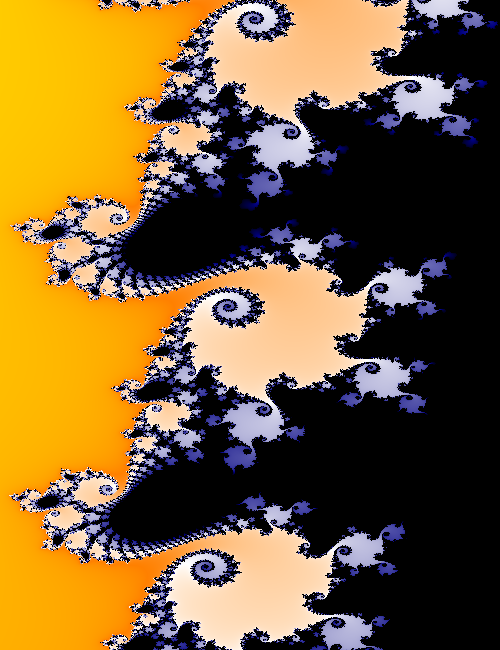
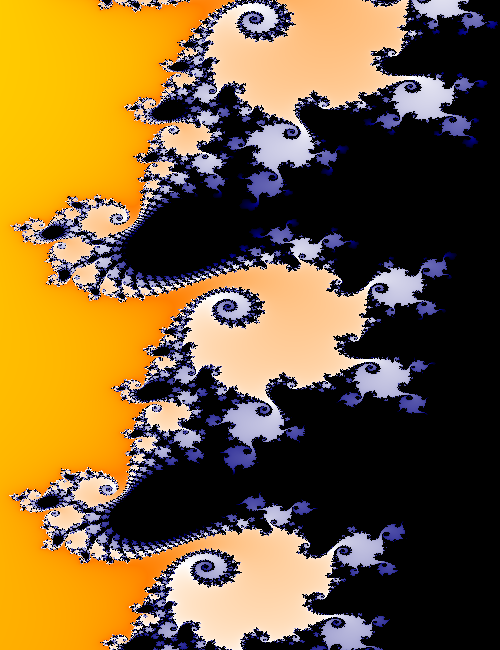
For the following images, the maximum number of iterations is 600, again without and with automatic color extension. The image without automatic color extension shows no difference to the image with 200 iterations. All values above 200 are also mapped to the highest entry 200 of the color definition, that is, shown as black. On the other hand, formerly black areas are displayed in other colors in the image with automatic color extension since the values over 200 are automatically distributed over the color definition.
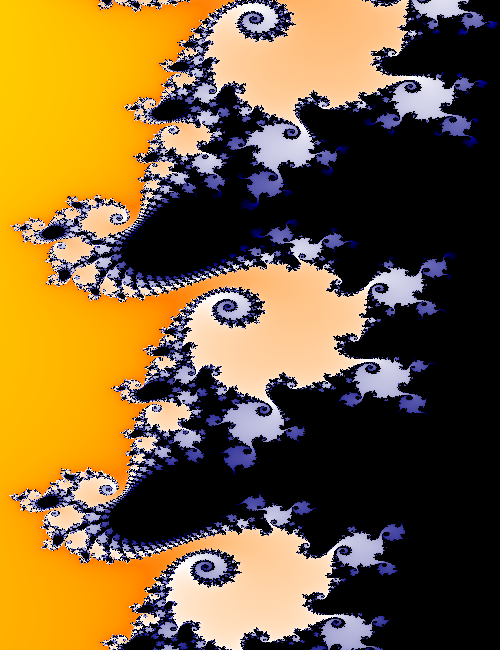
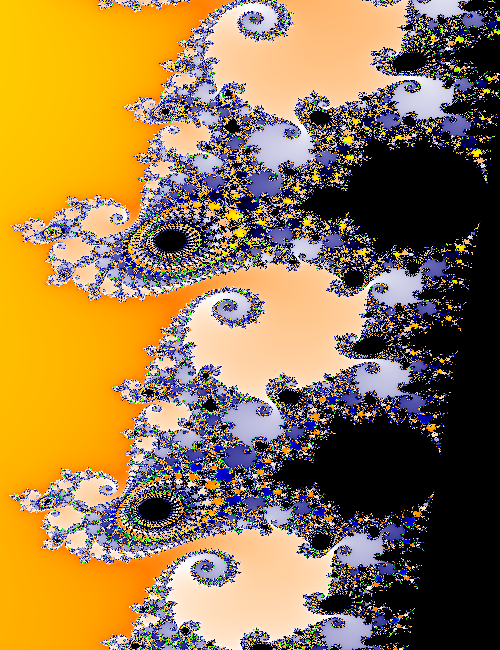
The following images have a maximum number of iterations of 800 and 950, both with automatic color extension. The higher the maximum number of iterations, the more details you see in previously empty areas.


Depending on the Android version, it may be necessary to assign a permission for the SD card if you want to load or store your own image. Depending on the Android version and manufacturer, the following images may look different. First, please go to the Android settings and then switch to the apps.
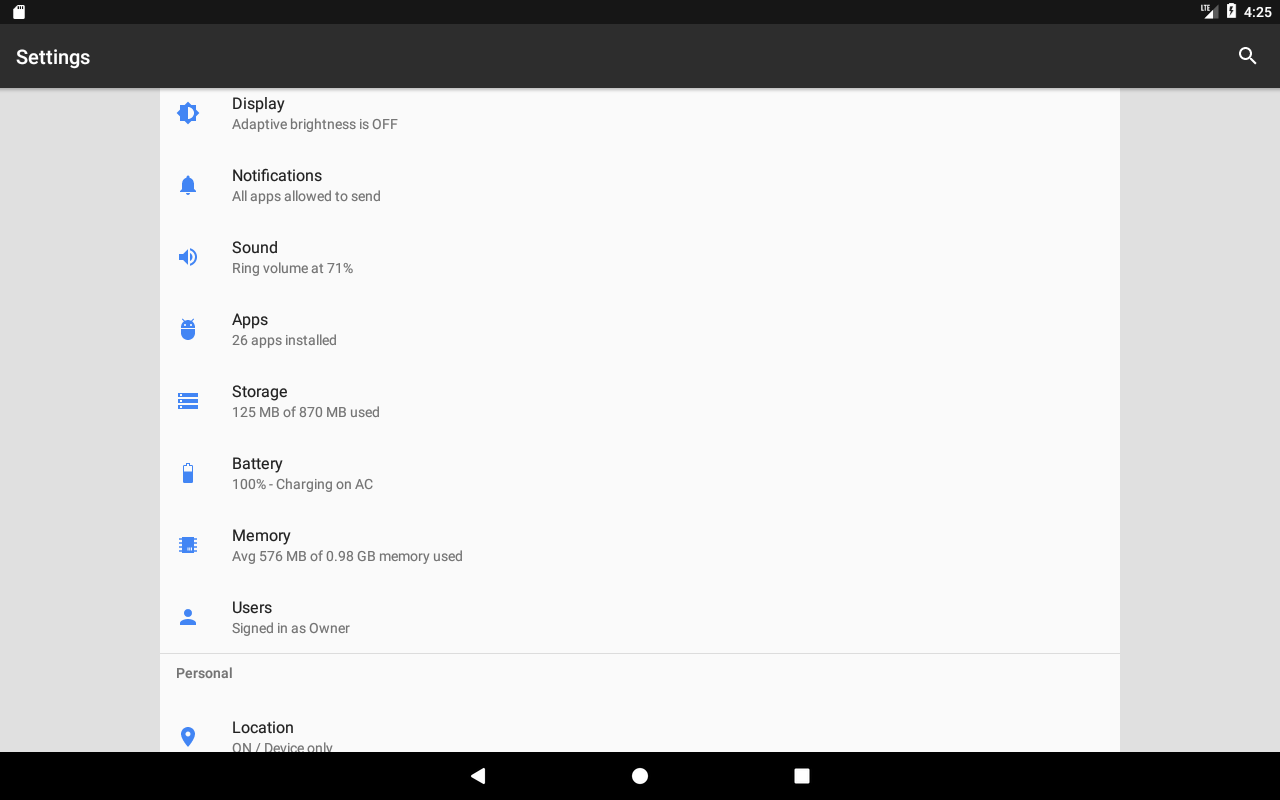
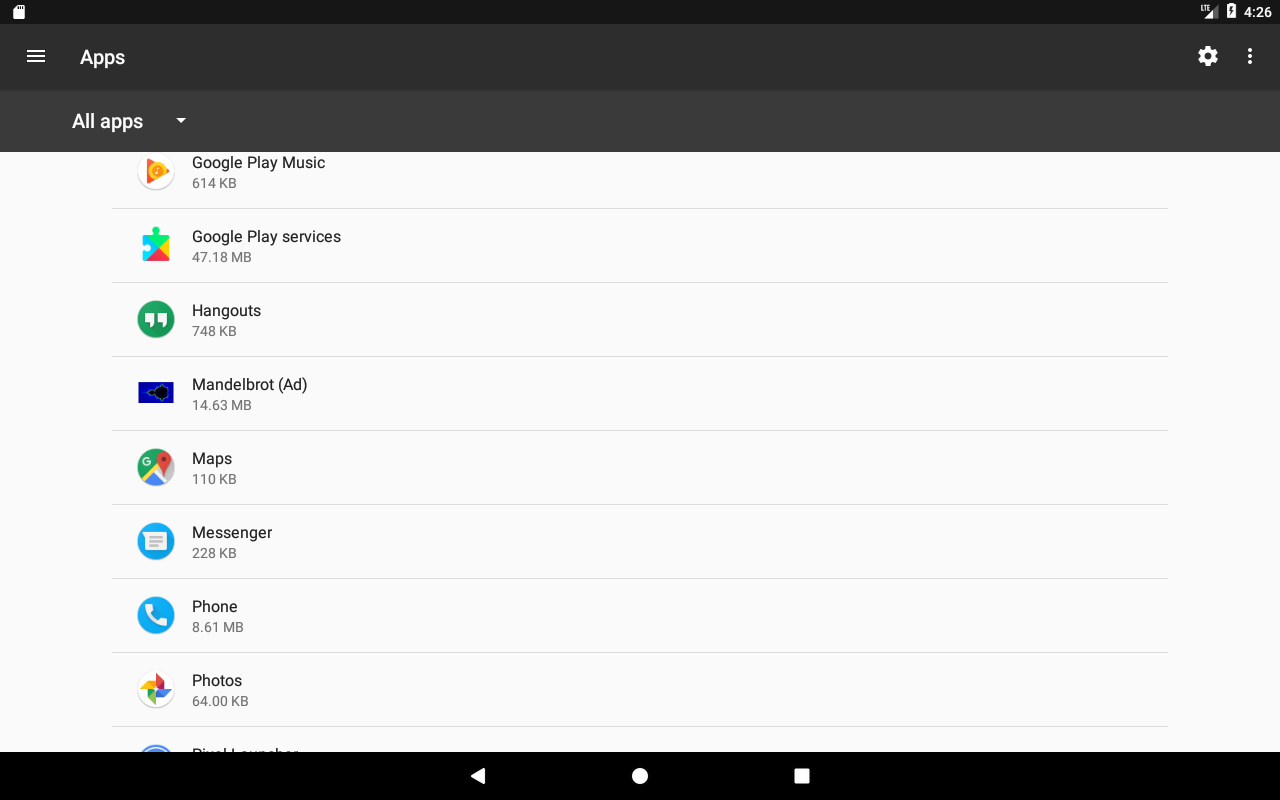
Then press the desired app and select Permissions there.
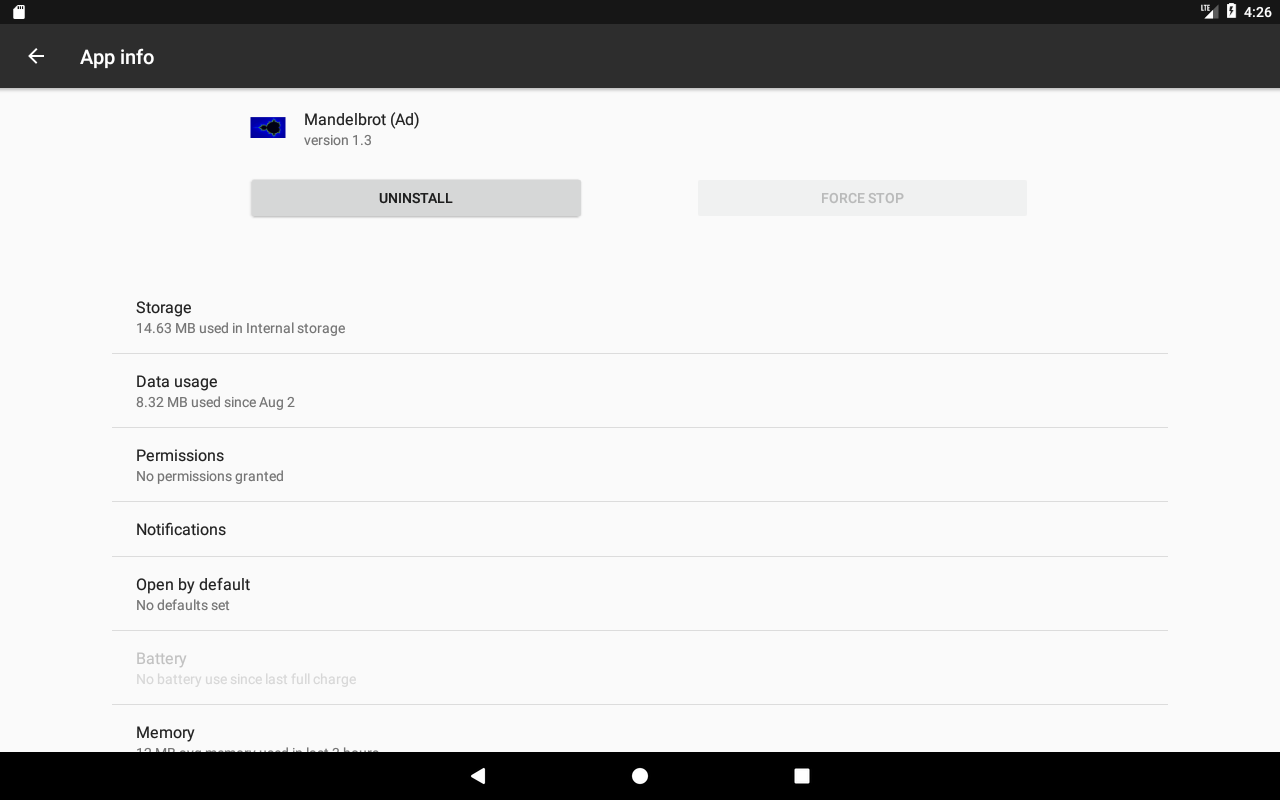
Finally allow access to Storage.